Tomcat Ubuntu Download
Set up Apache Tomcat on a Linux virtual machine. Apache Tomcat or simply Tomcat, also formerly called Jakarta Tomcat is an open source web server and servlet container developed by the Apache Software Foundation ASF. Tomcat implements the Java Servlet and the Java. Server Pages JSP specifications from Sun Microsystems. Tomcat provides a pure Java HTTP web server environment in which to run Java code. In the simplest configuration, Tomcat runs in a single operating system process. This process runs a Java virtual machine JVM. Every HTTP request from a browser to Tomcat is processed as a separate thread in the Tomcat process. Important. Azure has two different deployment models for creating and working with resources Azure Resource Manager and classic. This article covers how to use the classic deployment model. We recommend that most new deployments use the Resource Manager model. To use a Resource Manager template to deploy an Ubuntu VM with Open JDK and Tomcat, see this article. Starting November 1. Virt Install Os Variant List. Virtual Machines will be available only in the Azure portal. Access from the classic portal will no longer be supported. In this article, you will install Tomcat. Linux image and deploy it in Azure. You will learn How to create a virtual machine in Azure. How to prepare the virtual machine for Tomcat. SMlFych72gQ/maxresdefault.jpg' alt='Tomcat Ubuntu Download' title='Tomcat Ubuntu Download' /> Ubuntu Server is more popular than ever, thanks to containers and the cloud. This resource guide about Ubuntu Server covers why the platform matters, how to use it. How to install Tomcat. It is assumed that you already have an Azure subscription. If not, you can sign up for a free trial at the Azure website. If you have an MSDN subscription, see Microsoft Azure Special Pricing MSDN, MPN, and Biz. Tomcat Ubuntu Download' title='Tomcat Ubuntu Download' />
Ubuntu Server is more popular than ever, thanks to containers and the cloud. This resource guide about Ubuntu Server covers why the platform matters, how to use it. How to install Tomcat. It is assumed that you already have an Azure subscription. If not, you can sign up for a free trial at the Azure website. If you have an MSDN subscription, see Microsoft Azure Special Pricing MSDN, MPN, and Biz. Tomcat Ubuntu Download' title='Tomcat Ubuntu Download' />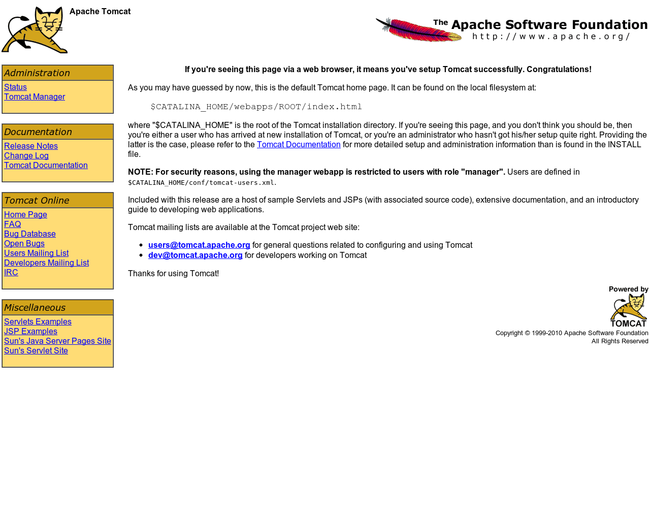 Spark Benefits. To learn more about Azure, see What is Azure This article assumes that you have a basic working knowledge of Tomcat and Linux. Phase 1 Create an image. In this phase, you will create a virtual machine by using a Linux image in Azure. Step 1 Generate an SSH authentication key. SSH is an important tool for system administrators. However, configuring access security based on a human determined password is not recommended. Malicious users can break into your system based on a username and a weak password. The good news is that there is a way to leave remote access open and not worry about passwords. This method consists of authentication with asymmetric cryptography. The users private key is the one that grants the authentication. You can even lock the users account to not allow password authentication. Another advantage of this method is that you do not need different passwords to sign in to different servers. You can authenticate by using the personal private key on all servers, which prevents you from having to remember several passwords. This article will walk you throughout the process of installing Apache Tomcat 8 on Linux systems, which includes RHEL, CentOS, Fedora, Debian, Ubuntu, etc. Follow these steps to generate the SSH authentication key. Download and install Pu. TTYgen from the following location http www. Run Puttygen. exe. Click Generate to generate the keys. In the process, you can increase randomness by moving the mouse over the blank area in the window. After the generate process, Puttygen. Select and copy the public key, and save it in a file named public. Key. pem. Dont click Save public key, because the saved public keys file format is different from the public key we want. Click Save private key, and save it in a file named private. Key. ppk. Step 2 Create the image in the Azure portal. In the portal, click New in the task bar to create an image. Then choose the Linux image that is based on your needs. The following example uses the Ubuntu 1. For Host Name, specify the name for the URL that you and Internet clients will use to access this virtual machine. Define the last part of the DNS name, for example, tomcatdemo. Azure will then generate the URL as tomcatdemo. For SSH Authentication Key, copy the key value from the public. Key. pem file, which contains the public key generated by Pu. TTYgen. Configure other settings as needed, and then click Create. Phase 2 Prepare your virtual machine for Tomcat. In this phase, you will configure an endpoint for Tomcat traffic, and then connect to your new virtual machine. Step 1 Open the HTTP port to allow web access. Endpoints in Azure consist of a TCP or UDP protocol, along with a public and private port. The private port is the port that the service is listening to on the virtual machine. The public port is the port that the Azure cloud service listens to externally for incoming, Internet based traffic. TCP port 8. 08. 0 is the default port number that Tomcat uses to listen. If this port is opened with an Azure endpoint, you and other Internet clients can access Tomcat pages. In the portal, click Browse Virtual machines, and then click the virtual machine that you created. To add an endpoint to your virtual machine, click the Endpoints box. Click Add. For the endpoint, enter a name for the endpoint in Endpoint, and then enter 8. Public Port. If you set it to 8. URL that is used to access Tomcat. For example, http tomcatdemo. If you set it to another value, such as 8. URL to access Tomcat. For example, http tomcatdemo. Enter 8. 08. 0 in Private Port. By default, Tomcat listens on TCP port 8. If you changed the default listen port of Tomcat, you should update Private Port to be the same as the Tomcat listen port. Click OK to add the endpoint to your virtual machine. Step 2 Connect to the image you created. You can choose any SSH tool to connect to your virtual machine. In this example, we use Pu. TTY. Get the DNS name of your virtual machine from the portal. Click Browse Virtual machines. Select the name of your virtual machine, and then click Properties. In the Properties tile, look in the Domain Name box to get the DNS name. Get the port number for SSH connections from the SSH box. Download Pu. TTY. After downloading, click the executable file Putty. In Pu. TTY configuration, configure the basic options with the host name and port number that is obtained from the properties of your virtual machine. In the left pane, click Connection SSH Auth, and then click Browse to specify the location of the private. Key. ppk file. The private. Key. ppk file contains the private key that is generated by Pu. TTYgen earlier in the Phase 1 Create an image section of this article. Click Open. You might be alerted by a message box. If you have configured the DNS name and port number correctly, click Yes. You are prompted to enter your username. Enter the username that you used to create the virtual machine in the Phase 1 Create an image section earlier in this article. You will see something like the following Phase 3 Install software. In this phase, you install the Java runtime environment, Tomcat. Tomcat. 7 components. Java runtime environment. Tomcat is written in Java. There are two kinds of Java Development Kits JDKs, Open. JDK and Oracle JDK. You can choose the one you want. Note. Both JDKs have almost the same code for the classes in the Java API, but the code for the virtual machine is different. Open. JDK tends to use open libraries, while Oracle JDK tends to use closed ones. Oracle JDK has more classes and some fixed bugs, and Oracle JDK is more stable than Open. JDK. Install Open. JDKUse the following command to download Open. JDK. sudo apt get update. To create a directory to contain the JDK files sudo mkdir usrlibjvm. To extract the JDK files into the usrlibjvm directory sudo tar zxf jdk 8u. C usrlibjvm. Install Oracle JDKUse the following command to download Oracle JDK from the Oracle website. Cookie oraclelicenseaccept securebackup cookie http download. To create a directory to contain the JDK files sudo mkdir usrlibjvm.
Spark Benefits. To learn more about Azure, see What is Azure This article assumes that you have a basic working knowledge of Tomcat and Linux. Phase 1 Create an image. In this phase, you will create a virtual machine by using a Linux image in Azure. Step 1 Generate an SSH authentication key. SSH is an important tool for system administrators. However, configuring access security based on a human determined password is not recommended. Malicious users can break into your system based on a username and a weak password. The good news is that there is a way to leave remote access open and not worry about passwords. This method consists of authentication with asymmetric cryptography. The users private key is the one that grants the authentication. You can even lock the users account to not allow password authentication. Another advantage of this method is that you do not need different passwords to sign in to different servers. You can authenticate by using the personal private key on all servers, which prevents you from having to remember several passwords. This article will walk you throughout the process of installing Apache Tomcat 8 on Linux systems, which includes RHEL, CentOS, Fedora, Debian, Ubuntu, etc. Follow these steps to generate the SSH authentication key. Download and install Pu. TTYgen from the following location http www. Run Puttygen. exe. Click Generate to generate the keys. In the process, you can increase randomness by moving the mouse over the blank area in the window. After the generate process, Puttygen. Select and copy the public key, and save it in a file named public. Key. pem. Dont click Save public key, because the saved public keys file format is different from the public key we want. Click Save private key, and save it in a file named private. Key. ppk. Step 2 Create the image in the Azure portal. In the portal, click New in the task bar to create an image. Then choose the Linux image that is based on your needs. The following example uses the Ubuntu 1. For Host Name, specify the name for the URL that you and Internet clients will use to access this virtual machine. Define the last part of the DNS name, for example, tomcatdemo. Azure will then generate the URL as tomcatdemo. For SSH Authentication Key, copy the key value from the public. Key. pem file, which contains the public key generated by Pu. TTYgen. Configure other settings as needed, and then click Create. Phase 2 Prepare your virtual machine for Tomcat. In this phase, you will configure an endpoint for Tomcat traffic, and then connect to your new virtual machine. Step 1 Open the HTTP port to allow web access. Endpoints in Azure consist of a TCP or UDP protocol, along with a public and private port. The private port is the port that the service is listening to on the virtual machine. The public port is the port that the Azure cloud service listens to externally for incoming, Internet based traffic. TCP port 8. 08. 0 is the default port number that Tomcat uses to listen. If this port is opened with an Azure endpoint, you and other Internet clients can access Tomcat pages. In the portal, click Browse Virtual machines, and then click the virtual machine that you created. To add an endpoint to your virtual machine, click the Endpoints box. Click Add. For the endpoint, enter a name for the endpoint in Endpoint, and then enter 8. Public Port. If you set it to 8. URL that is used to access Tomcat. For example, http tomcatdemo. If you set it to another value, such as 8. URL to access Tomcat. For example, http tomcatdemo. Enter 8. 08. 0 in Private Port. By default, Tomcat listens on TCP port 8. If you changed the default listen port of Tomcat, you should update Private Port to be the same as the Tomcat listen port. Click OK to add the endpoint to your virtual machine. Step 2 Connect to the image you created. You can choose any SSH tool to connect to your virtual machine. In this example, we use Pu. TTY. Get the DNS name of your virtual machine from the portal. Click Browse Virtual machines. Select the name of your virtual machine, and then click Properties. In the Properties tile, look in the Domain Name box to get the DNS name. Get the port number for SSH connections from the SSH box. Download Pu. TTY. After downloading, click the executable file Putty. In Pu. TTY configuration, configure the basic options with the host name and port number that is obtained from the properties of your virtual machine. In the left pane, click Connection SSH Auth, and then click Browse to specify the location of the private. Key. ppk file. The private. Key. ppk file contains the private key that is generated by Pu. TTYgen earlier in the Phase 1 Create an image section of this article. Click Open. You might be alerted by a message box. If you have configured the DNS name and port number correctly, click Yes. You are prompted to enter your username. Enter the username that you used to create the virtual machine in the Phase 1 Create an image section earlier in this article. You will see something like the following Phase 3 Install software. In this phase, you install the Java runtime environment, Tomcat. Tomcat. 7 components. Java runtime environment. Tomcat is written in Java. There are two kinds of Java Development Kits JDKs, Open. JDK and Oracle JDK. You can choose the one you want. Note. Both JDKs have almost the same code for the classes in the Java API, but the code for the virtual machine is different. Open. JDK tends to use open libraries, while Oracle JDK tends to use closed ones. Oracle JDK has more classes and some fixed bugs, and Oracle JDK is more stable than Open. JDK. Install Open. JDKUse the following command to download Open. JDK. sudo apt get update. To create a directory to contain the JDK files sudo mkdir usrlibjvm. To extract the JDK files into the usrlibjvm directory sudo tar zxf jdk 8u. C usrlibjvm. Install Oracle JDKUse the following command to download Oracle JDK from the Oracle website. Cookie oraclelicenseaccept securebackup cookie http download. To create a directory to contain the JDK files sudo mkdir usrlibjvm.